MS. OUTLOOK ESSENTIAL 2016
- Description
- Curriculum
- Reviews
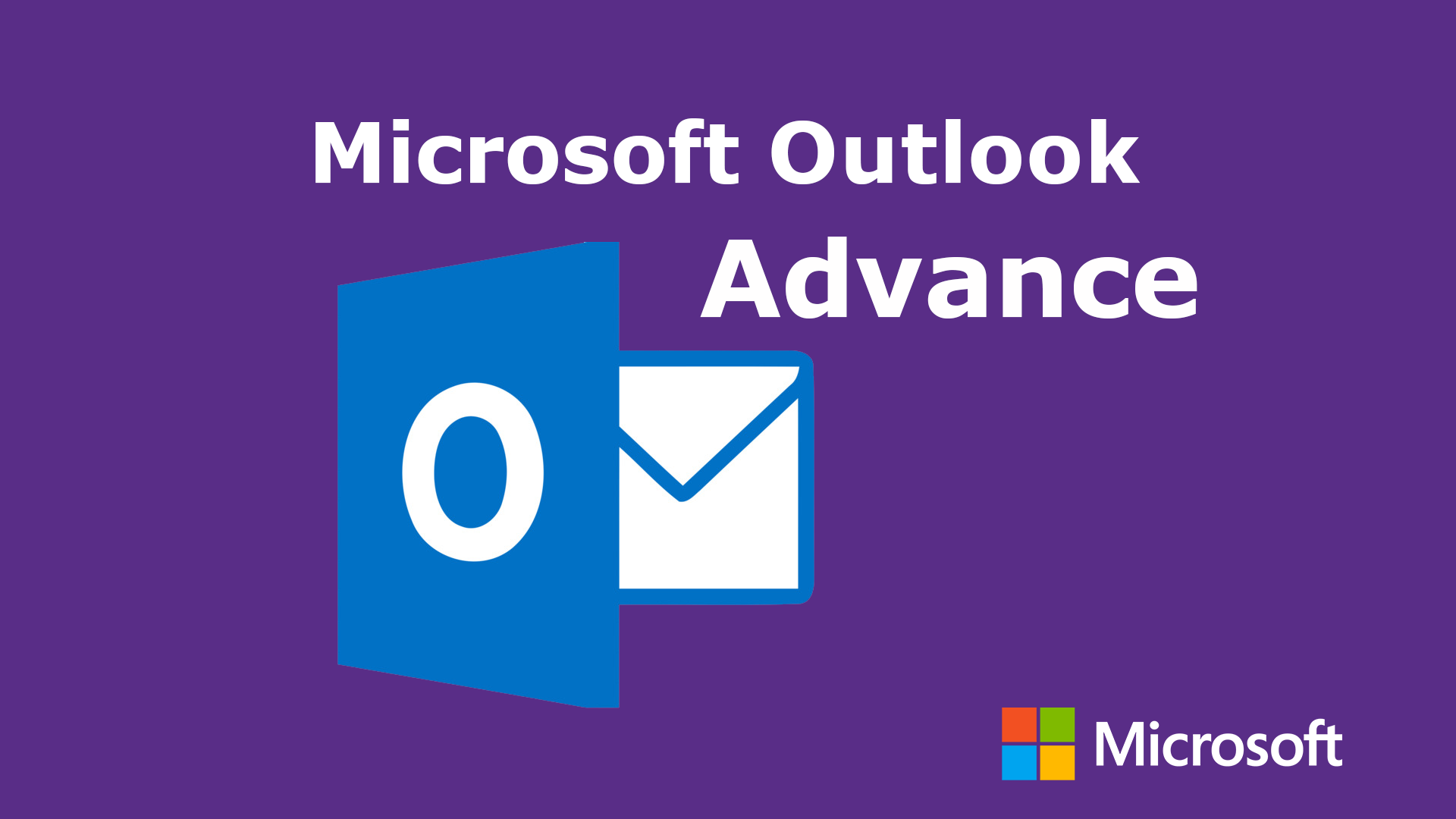

Microsoft Office Outlook គឺជាកម្មវិធីមួយក្នុងចំណោមកម្មវិធី Microsoft Office បង្កើតឡើងដោយក្រុមហ៊ុន Microsoft ដើម្បីជួយសំរួលការងារគ្រប់គ្រងអ៊ីម៉ែល។ នៅក្នុងវគ្គសិក្សានេះយើងនឹងសិក្សា៖
- Reading and searching mail
- Organizing mail
- Processing messages with mail rules
- Using the new Focused Inbox feature
- Creating and formatting new messages
- Recalling and resending messages
- Creating new contacts
- Working with the calendar
- Creating tasks and notes
-
1ស្វែងយល់អំពីកម្មវិធី Ms. Outlook (Navigate the interface)
IMAP is short for Internet Message Access Protocol. With IMAP, the message does not remain on the local device, such as a computer, it remains on the server.
POP3 is short for Post Office Protocol. With POP3 mail, it will connect and attempt to keep the mail located on the local device (computer or mobile).
-
2Remove Account
-
3Setting of receiving and send message
យើងអាចកំណត់អោយការផ្ញើរនិងទទួលសាររបស់យើងមានល្បឿនជាងមុន ដោយប្តូរពី ៣០នាទី ទៅជា ១០ រឺ ១៥នាទីម្តងអាស្រ័យលើការប្រើប្រាស់ជាក់ស្តែង។
-
4ជំពូកទី 1 – លំហាត់សាកល្បងរយះពេល ៥នាទី (Ms. Outlook)
-
5Read mail
-
6Create , Format and Send E-mail
-
7Reply to or forward an email message
Reply: ឆ្លើយតបសារដែលទទួលបានពីអ្នកដទៃ
Reply All: ឆ្លើយតបសារដែលទទួលបានពីអ្នកដទៃព្រមទាំងបុគ្គលនានាដែស្ថិតនៅក្នុង CC.
Forward: ធ្វើការបន្តផ្ញើរពត៌មាន(សារចាស់ៗ)ទៅអ្នកដទៃទៀត
-
8Save attachments from a message
-
9Ignore conversations and flag as junk
មានសារមួយចំនួនដែលបានរត់ចូលប្រអប់ Junk អ៊ីម៉ែល រឺក៏ Spam ដោយស្វ័យប្រវតិ្តដែលអាចធ្វើអោយយើងភ្លេចអានជាដើម។ ដើម្បីប្រាកដថាសារនីមួយៗមានប្រយោជន៌សម្រាប់អ្នក អ្នកគួរតែពិនិត្យនិងកំណត់ថាសារនោះពុំមានជា Virus រឺអ៊ីម៉ែលដែលមានប្រយោជន៌ នោះអ្នកនឹងទទួលសារទាំងនោះនៅក្នុងប្រអប់សារ Inbox នាពេលក្រោយ។
-
10Recall or resend a message
Recall or Resend ប្រើសម្រាប់ការធ្វើជាថ្មីនៃសារចាស់ដែលបានផ្ញើរចេញម្តងទៀតដ៏ដែល។
Recall: ធ្វើឡើងដើម្បីជំនួសសារចាស់ដែលបានផ្ញើរចេញ និងលុបសារចាស់នោះ។
Resend:ធ្វើឡើងដើម្បីផ្ញើរម្តងទៀតដោយបន្ថែមពត៌មានផ្សេងៗរឺបន្ថែមបុគ្គលទទួលសារនោះ។
-
11Explore more delivery options
នេះជារបៀបកំណត់ចំណាំសម្រាប់ខ្លួនយើងក៏សម្រាប់អ្នកទទួលសារអំពីសារះសំខាន់នៃអ៊ីម៉ែលនេះ។ ជាទូទៅយើងអាចកំណត់វាបាននៅពេលដែលយើងកំពុងសរសេរសារនោះ។
លំដាប់នៃសារះសំខាន់នេះបែងចែកជាបីគឺ:
1. Follow up
2. High important
3. Low important
-
12Create voting buttons in a message
-
13Response voting button
-
14Track report of voting button
-
15Create Rule
-
16របៀបលុបចោល Rule ផ្សេងៗ
-
17Auto reply (Send an out-of-office or autoreply email)
ប្រសិនបើអ្នកជាបុគ្គលដែលមានភារកិច្ចសម្រាប់ដោះស្រាយរឺតម្រូវអោយឆ្លើយតបភ្លាមៗ ហើយក្នុងករណីលោកអ្នកពុំអាចឆ្លើយសារបានដោយជាប់ភារកិច្ចចាំបាច់ផ្សេងៗរយះពេលយូរ យើងគួរគប្បីផ្តល់ដំណឹងទៅអ្នកដទៃដែលកំពុងរង់ចាំចម្លើយពីអ្នក។ ឧទាហរណ៌ ការផ្តល់ដំណឹងអំពីអវត្ថមានក្នុងកំឡុងពេលសម្រាលបុត្រ ប្រជុំរយះពេលយូរ បេសកម្មខាងក្រៅ រឺវិស្សមកាលជាដើម ។ល។
-
18ជំពូកទី 2 - លំហាត់សាកល្បងរយះពេល ៥នាទី (Ms. Outlook)
-
19Folder and the Reading pane
-
20Customize Inbox
-
21Search email
-
22Create search folders
-
23របៀបកំណត់លក្ខខណ្ឌដើម្បីផ្លាស់ប្តូរពណ៌រឺពុម្ពអក្សរ (Specific Word)
-
24របៀបកំណត់លក្ខខណ្ឌដើម្បីផ្លាស់ប្តូរពណ៌រឺពុម្ពអក្សរ (From Sender)
-
25Process messages with mail rules
ការងារមួយនេះស្រដៀងទៅនឹងការចាប់អ៊ីម៉ែលនីមួយៗដាក់ចូលក្នុង Folder ដែលយើងបានរៀនពីខាងលើ ក៏ប៉ុន្តែលក្ខណះប្លែកគ្នាត្រង់ថា យើងចំនេញពេលវេលាជាងមុន មានន័យថាបើយើងមានសារ១០០ នោះសារទាំង១០០នោះនឹងរត់ចូលក្នុង Folder ដោយខ្លួនង ហើយអ៊ីម៉ែលទី ១០១នាពេលខាងមុខ ក៏នឹងរត់ចូលដោយស្វ័យប្រវត្តផងដែរ។
-
26ជំពូកទី 3 - លំហាត់សាកល្បងរយះពេល ៥នាទី (Ms. Outlook)
-
31The look of the calendar
យើងអាចបង្កើតប្រតិទិននៅក្នុង Outlook បានច្រើន តែយើងអាចបើកមើលក្នុងពេលតែមួយត្រឹមតែ ១០ប៉ុណ្ណោះ។ យើងអាចមើលកាលវិភាគតាមរយះកំណត់ ថ្ងៃនេះ សប្តាហ៌នេះ ខែនេះ។
-
32Create an appointment and an all-day event
ការកំណត់ APPOINTMENT គឺជាការកត់ត្រាសម្រាប់តែប្រតិទិនរបស់អ្នកប៉ុណ្ណោះ។
-
33Create a meeting
ការណាត់ជួបប្រជុំផ្សេងៗ គឺធ្វើឡើងនៅក្នុង Meeting ដែលយើងអាចអញ្ជើញអ្នកដដៃអោយចូលរួម ហើយការស្នើរសុំនេះនឹងធ្វើការកត់ត្រាទុកក្នុងប្រតិទិនរបស់អ្នកនិងអ្នកដែលអ្នកអញ្ចើញនោះ។
-
34Respond to a meeting invitation
-
35Create Calendar
-
36Share calendars
-
37ជំពូកទី 5 - លំហាត់សាកល្បងរយះពេល ៥នាទី (Ms. Outlook)
-
38About Tasks & Create Tasks
រាល់ពេលដែលលោកអ្នកប្រើសញ្ញាទង់ជាតិ (Flag) នៅលើសាររបស់អ្នក នោះវានឹងកត់ត្រា ទុកនៅក្នុង TASKS មានន័យថានោះជាការងារដែលអ្នកកត់ត្រាទុកចំណាំដើម្បីបំពេញប្រតិបត្តិការផ្សេងៗ ហើយវានឹងធ្វើការរំលឹកមកអ្នកប្រសិនបើអ្នកកំណត់វា។ លក្ខណះពិសេស គឺអ្នកអាចកំណត់វាអោយលេចចេញនៅលើសារអ្នកដទៃនិងរំលឹកពួកគាត់ដែរ។
-
39Assign Tasks
-
40សំនួរប្រលងរយៈពេល ៣០នាទី (Ms. Outlook Essential)




